ปิดอัพเดท Windows 10 ถาวร - วิธีปิด Test Mode ที่แสดงบนหน้าจอ Windows 10 - Nongit.Com
หากต้องการเปิดการอัปเดตอัตโนมัติอีกครั้ง เพียง เลือกเปิดใช้งานการอัปเดต แล้วคลิก"สมัครเลย" หากต้องการตรวจสอบว่า Windows Update Blocker ทำงานอยู่ คลิกเมนู และ เลือกตัวเลือกการอัปเดต เพื่อเปิดหน้าจอการตั้งค่า Windows Update ที่นี่คุณสามารถตรวจสอบได้ว่ามีการเปิดใช้หรือปิดใช้งานการอัปเดต Windows อัตโนมัติ ตามที่คุณต้องการ (Image credit: Tom's Guide)
Software
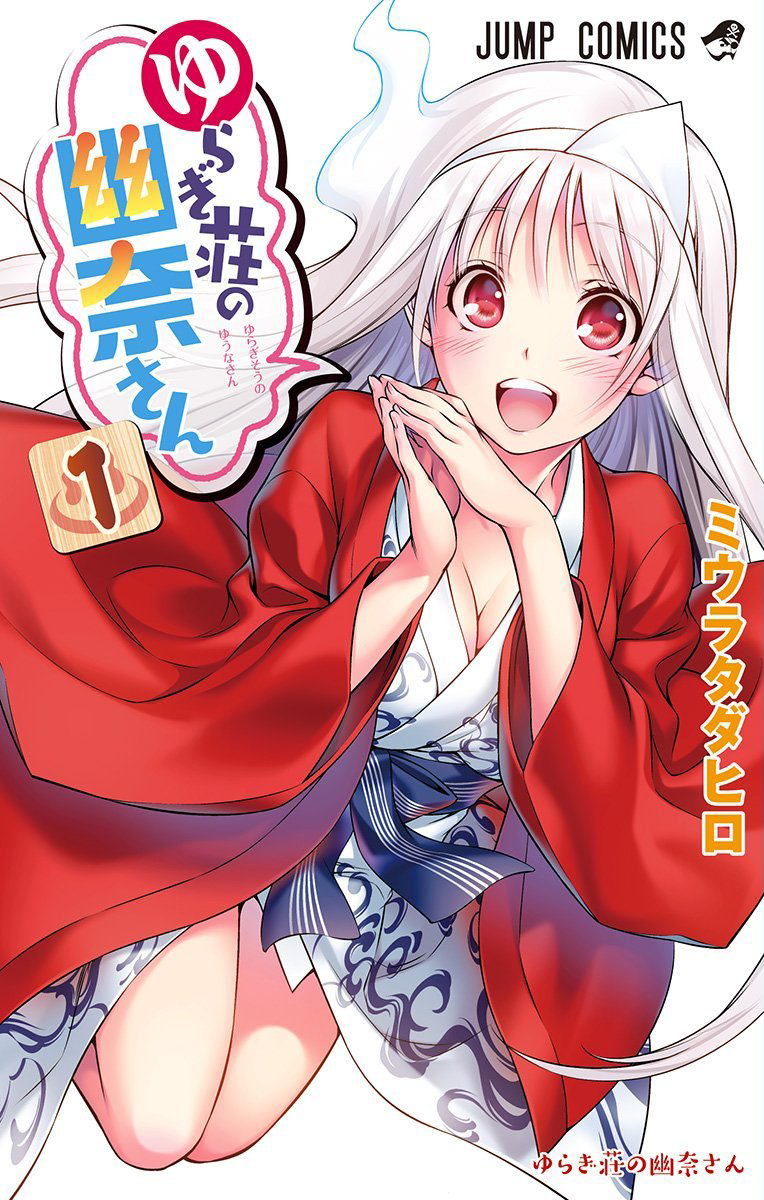
Version
Operating system
- Bmw i8 สี ขาว price
- ปิดอัพเดท windows 10 ถาวร 64
- ปิดอัพเดท windows 10 ถาวร os
Password
Wallpaper

เปิดเครื่องคอม Windows 10 แล้วหน้าจอแสดงข้อความ TEST MODE ไม่ต้องตกใจ เครื่องยังไม่ได้พังหรือมีปัญหาอะไร สามารถปิด Test mode (โหมดทดสอบ) ไม่ให้ทำงานได้ ซึ่งโหมดนี้เริมมีตั้งแต่ Windows 7 ซึ่งเอาไว้ใช้งานกรณีที่ต้องการติดตั้งโปรแกรมที่ไม่มีใบรับรองการตรวจสอบความถูกต้องได้ การปิด TEST MODE หรือ TESTSIGNING ใน Windows 10 โดย User เราจำเป็นต้องมีสิทธิ์เป็น Admin หรือ User ที่สามารถติดตั้งและตั้งค่าระบบเองได้ 1. ที่คีย์บอร์ดให้กดปุ่ม Windows + X (กดปุ่มที่มี Logo Windows ค้างไว้ แล้วกดตัว X) 2. จากนั้นจะแสดงหน้าต่าง quick menu ให้เลือกที่ Windows PowerShell (Admin) 3. หากแสดงหน้าต่าง User Account Control ให้เลือกปุ่ม Yes 4. ที่หน้าต่างของ Windows PowerShell ให้พิมพ์คำสั่ง " bcdedit -set TESTSIGNING OFF " (ไม่ต้องใส่ ") 5. กดปุ่ม Enter หลักจากนั้นปิดหน้าต่าง Windows PowerShell และให้ทำการ Retart เครื่องคอมพิวเตอร์ 1 ครั้ง และเมื่อกลับสู่หน้าจออีกครั้งก็จะเข้าโหมด ปกติแล้ว และหากว่าต้องการเปิดใช้งานโหมดทดสอบนี้อีกครั้ง ก็ให้ทำการแก้ไขคำสั่งจาก OFF เป็น ON (bcdedit -set TESTSIGNING ON) เขียนบทความเกี่ยวกับ Windows, MS. Office และ Software อื่นๆ แนะนำการใช้งาน การตั้งค่าเบื้องต้น ทิปต่างๆ ที่คิดว่าน่าจะเป็นประโยชน์แก่ผู้อ่านทุกๆ ท่าน และหากมีส่วนไหนผิดตกบกพร่อง ติชมชี้แนะได้ที่ Comment ด้านล่างได้ครับ
เปิดโปรแกรม Registry Editor โดยกดแป้นพิมพ์ Windows + R จากนั้นพิมพ์ ในช่อง Open เสร็จแล้วคลิก OK หรือกดปุ่ม Enter (คลิก Yes บนหน้า User Account Control – ถ้ามี) 2. บนหน้าต่าง Registry Editor ให้ท่องไปยัง HKEY_LOCAL_MACHINE\SOFTWARE\Policies\Microsoft\Windows\WindowsUpdate\AU ทำการสร้างคีย์ WindowsUpdate และ AU ตามขั้นตอนดังนี้ (กรณีมีคีย์ WindowsUpdate และ AU อยู่แล้วให้ข้ามไปข้อ 3) 2. 1. คลิกขวาคีย์ Windows แล้วเลือก New จากนั้นเลือก Key ตั้งชื่อคีย์ที่สร้างใหม่ว่า WindowsUpdate 2. 2 คลิกขวาคีย์ WindowsUpdate ที่สร้างในขั้นตอน 2. 1 แล้วเลือก New จากนั้นเลือก Key ตั้งชื่อคีย์ที่สร้างใหม่ว่า AU 3. (กรณีมีรีจีสทรีย์คีย์ NoAutoUpdate อยู่แล้วให้ข้ามไปข้อ 3. 1) ทำการสร้างรีจีสทรีย์คีย์ NoAutoUpdate โดยในบานหน้าต่างด้านซ้ายให้คลิกขวาบน AU จากนั้นเลือก New แล้วเลือก DWORD (32-bit) Value ตั้งชื่อรีจีสทรีย์คีย์ว่า NoAutoUpdate หัวข้อ Base เลือกเป็น Hexadecimal จากนั้นในช่อง Value data: ให้ตั้งค่าเป็น 1 เสร็จแล้วคลิก OK 3. 1 ในบานหน้าต่างด้านขวาให้ดับเลิคลิกรีจีสทรีย์คีย์ว่า NoAutoUpdate แล้วบนหน้า Edit DWORD (32-bit) Value หัวข้อ Base เลือกเป็น Hexadecimal จากนั้นในช่อง Value data: ให้ตั้งค่าเป็น 1 เสร็จแล้วคลิก OK รูปที่ 5 เสร็จแล้วจะได้รีจีสทรีย์คีย์ NoAutoUpdate, Type เป็น REG_DWORD และ Data เป็น 0x00000001 (1) ลักษณะดังรูปที่ 13 รูปที่ 6 4.